Surfaceマウスのペアリング・動かない・反応しない時の対処法を紹介
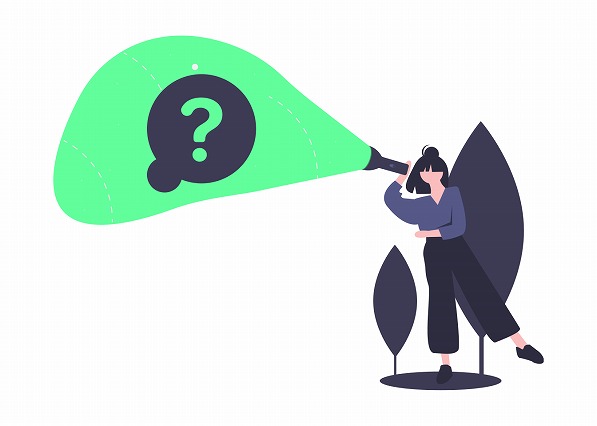

売買コムズコラム 編集長
・Surfaceマウスのペアリングがうまくいかない…
・サーフェスマウスが動かなくなった!
といったことでせっかく買ったのに全然使わずにそのまま放置されているなんてことはありませんか?
Surfaceマウスのペアリングは超簡単なのでこの記事で誰でもすぐに設定が可能です◎
動かないなんていう難題に関しても、結構初歩的なミスで動かなくなっているだけの場合もあります。
この記事では
✅Surfaceマウスが反応しない時の対処方法
✅これからSurfaceマウスを購入する場合のオススメの買い方
を紹介していきます♪
ぜひ、この記事を参考にして機能満点のSurfaceマウスを使いこなしましょう♪
参考:Surfaceペンの設定や反応しない時の対処法はコチラ
- 【図解】Surfaceペンの設定・反応しない時の対処法を紹介
- Surfaceペンの設定は超カンタンです◎この記事では誰でもできるサーフェスペンの設定方法を紹介しています。反応しない時の解決方法もシェアしていますので是非参考にしてみて下さい♪
続きを見る
目次
サーフェス(Surface)マウスのペアリング方法は超簡単!
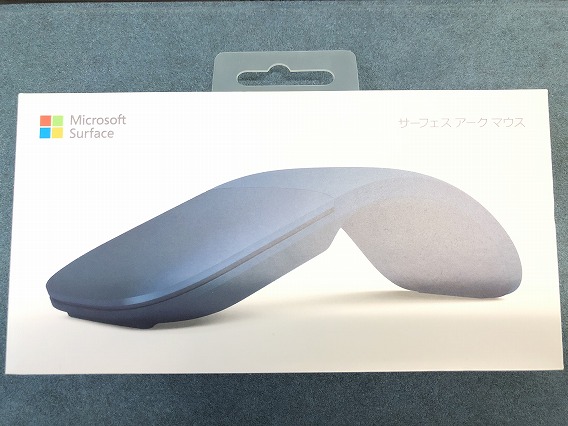
Surfaceマウスは買ったその日からすぐに使うことができます。
ただ、ペアリングがうまくいかず動かずにイライラしてしまう事もあるかと思います。
下記の通り順序通りに設定すれば問題なく1分程度でペアリングが完了しますので、一緒に見ていきましょう♪
サーフェス(Surface)ペンのペアリング方法を画像と共に紹介
手順1.スタートボタンから設定画面(歯車マーク)を開いて「デバイス」をクリック
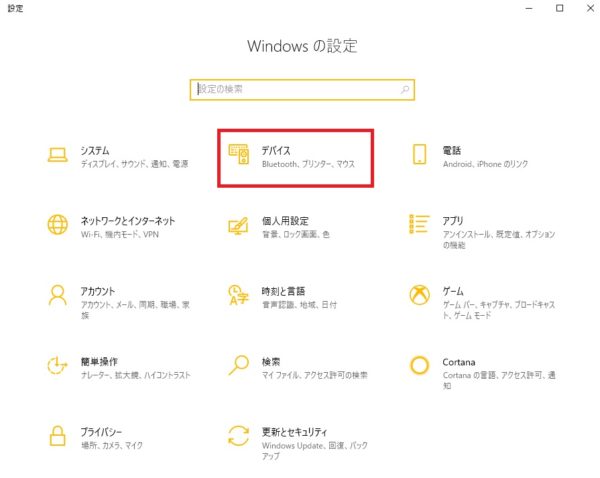
手順2.Bluetoothとその他のデバイスの「Bluetoothまたはその他のデバイスを追加する」をクリック
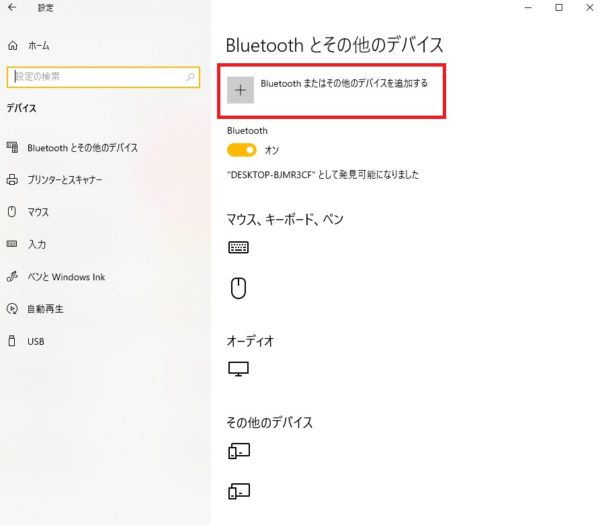
手順3.デバイスを追加するの「Bluetooth マウス、キーボード、ペン、オーディオまたはその他の種類のBluetoothデバイス」をクリック
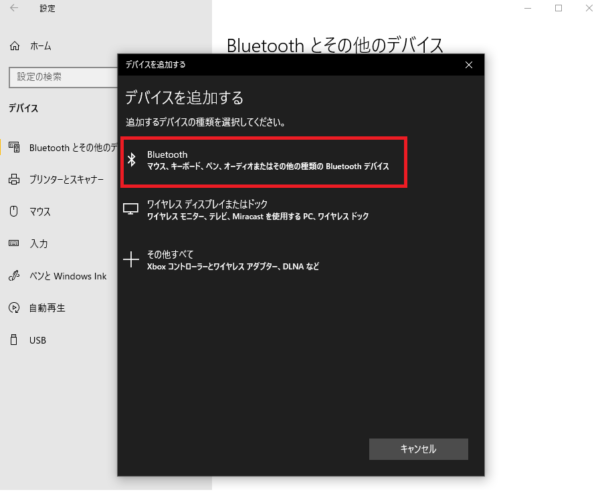
手順4.SurfaceマウスのBluetoothボタンを3秒間押し続ける
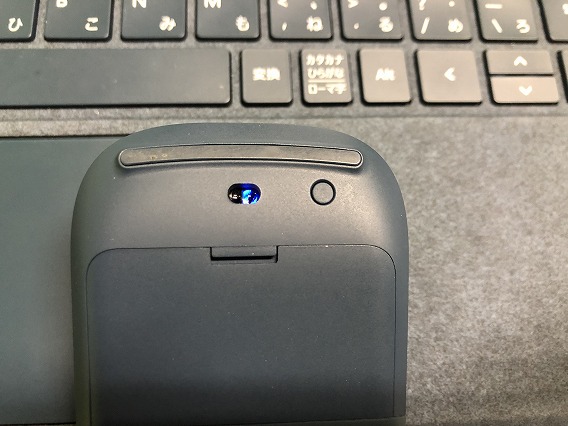
手順5.デバイスを追加するに「Surface Mouse」と表示されたらクリック
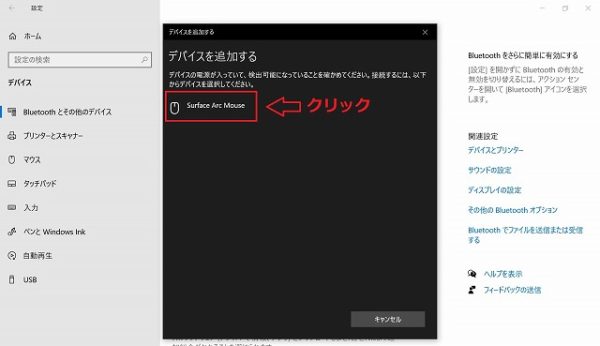
手順6.デバイスの準備が整いました!に切り替わったら
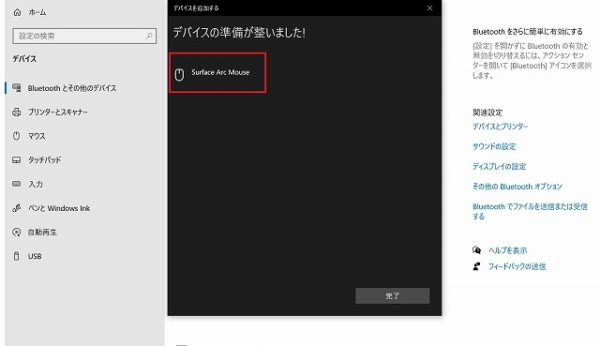
手順7.Bluetoothとその他のデバイスで「接続済み」になっている事を確認
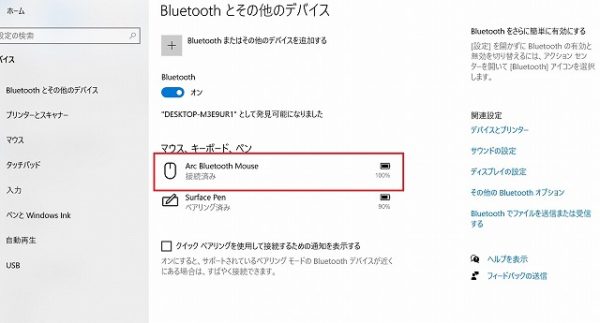
以上で、Surfaceマウスの設定~接続(ペアリング)は完了です◎
この時点でマウスを自由に動かすことができます。
Surfaceマウスをペアリングしても動かない場合
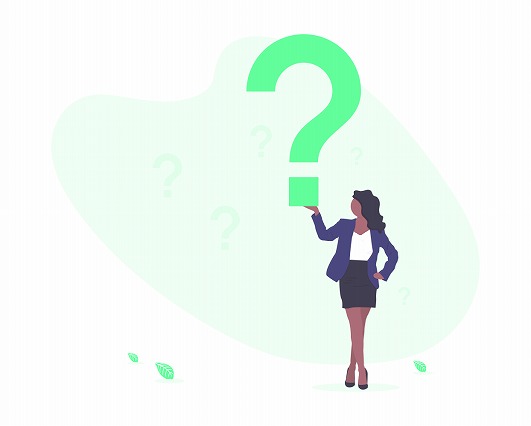
マウスをペアリング設定しても動かない・反応しない場合は次のことが考えられます。
1.パソコン側のBluetoothがオフになっている
2.Surfaceマウスの電池(バッテリー)切れ
3.Surfaceマウスが壊れてしまっている
1.パソコン側のBluetoothがオフになっている
パソコン側のBluetoothがOFFだと反応してくれませんし、いつまで経っても繋ぐことが出来ません。
オフになってしまっていないか一度確かめてみましょう。
2.Surfaceマウスの電池(バッテリー)切れ
マウスのバッテリー切れは忘れた頃にやってきますので、マウスが動かなくなっても「電池切れ」という発想にたどり着かない場合もあります。
電池はいつも大事な時に切れてしまいますので、焦らないように気付いた時に用意しておきましょう。
また、初歩的な間違いとして電池を+-反対に入れてしまって動かないというパターンも見受けれますので注意しましょう。
3.Surfaceマウスが壊れてしまっている
マウスが壊れてしまっているかどうか確認する方法としては、
[他のBluetoothデバイスをSurfaceに繋いでみる]または[Surfaceに認識させてみる]ことでSurfaceかマウスどちらに不具合が生じているかが分かります。
Surface側に問題なく他のデバイスが反応しているのであれば問題はマウス側にあると言えるでしょう。
購入して1年以内やまだ保証期間中であれば修理などに出すことをオススメします。
- 【2020年買取価格表】Surfaceを売るなら⇒業者を比較しよう
- Surfaceの高く売るコツ・買取価格の相場・おススメの買取業者を紹介しています♪参考にして高く売りましょう◎
続きを見る
サーフェス(Surface)マウスの電池は[単6]~あまり売ってない~
![サーフェス(Surface)マウスの電池は[単6]~あまり売ってない~](https://www.byebyecoms.com/wp/wp-content/uploads/battery-1.jpg)
Surfaceのマウスに使用する電池は単6と呼ばれるかなり細い電池を使用します。
単6は日常生活を送っている中ではなかなか目に留まることがないですし、使っている家電製品もごくわずかなので見た事もないという方も多いでしょう。
しかも、普通の量販店だとなかなか売っていないので、いざ電池交換!といった時に手持ちがなく困ってしまうことも多いです。
マウスのバッテリーの残量は[Bluetoothとその他のデバイス]から確認することができますので気付いた時に確認しておき残量がなくなってきたら買っておくようにしましょう◎
サーフェス(Surface)マウスの代わりはある?
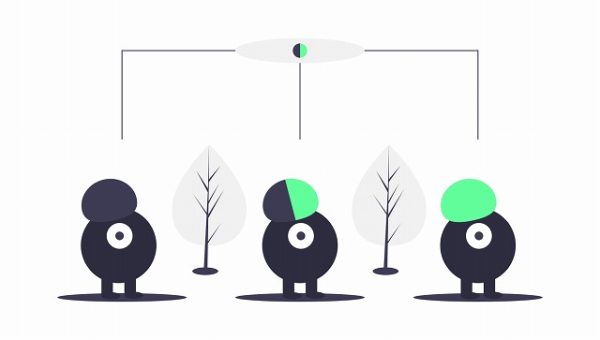
Surfaceマウスは洗練されたデザインでオシャレかつ薄いので持ち運びなどの携帯性に優れています。
しかし、平たいデザインは手で包み込むマウスに慣れている方からすると少し操作性に難を感じる方も多いでしょう。
そこで、携帯性に優れなおかつ操作性や機能も抜群なおススメのマウスを紹介していきます◎
薄型デザインなのに手にフィットするサイズで人間工学を基に設計されているので腱鞘炎防止にも役立ちます。
薄型なので持ち運びにもストレスなく外出先での使用にも全く問題なく使用できます。
家の中で作業をする場合でもクリック音を最小限まで静音設計しているのでカチカチ音を気にせずに夜中でも寝室でも使用することができます。
無線伝送式なのでレシーバーがセットになっていますが、使用しない時にはマウス自身に収納することができますので紛失の心配はありません。
また、6時間のフル充電で15日以上使用できるのは非常に便利で頼もしい存在になるでしょう。
3段階のDPI機能付きなので、仕事モードやゲームモードなどシチュエーションに合わせて速度を変えることが出来るのも魅力の一つです。
| 接続方式 | 充電 | 重さ |
|---|---|---|
| 2.4G無線伝送 | USB充電 | 70g |
こちらのマウスは何といっても単3電池一本で最大18ヵ月もの長期間電池交換なしで使用できるといった所が特徴です。
また、あまり馴染みのないトラックボールで本体や腕を動かさずにポインターを動かす事できるので狭いデスクや外出先でも周りを気にせず使用することができます。
トラックボールは一度使用したらもう元には戻れない程の使い心地なので腱鞘炎や腕の疲労を感じる方は一度使用してみては如何でしょうか?
| 接続方式 | 充電 | 重さ |
|---|---|---|
| ワイヤレス接続 | 電池式 | 142g |
サーフェス(Surface)マウスは中古でも十分
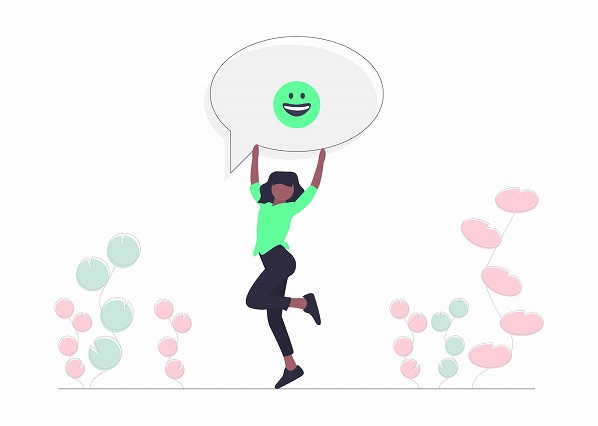
Surfaceマウスはオシャレなので使っているだけでも様になるアイテムです。
しかし、いきなり新品を買うのもなぁ…という方もいらっしゃると思います。
そういった場合には新品ではなくヤフオクやメルカリで中古品を試しに買ってみるというのも一つの方法です◎
中古品であれば1,000円~からでも手に入れることができますし、ヤフオクやメルカリなどで未使用品を探しても2,000円~から見つけることができますので超お得です◎
一度、試しに安いマウスを手に入れて使用⇒使い勝手が良ければ新品で新しいモデルを購入するといった方法も良いでしょう◎
Surfaceマウスのペアリング・動かない・反応しない時の対処法を紹介のまとめ
Surfaceマウスは使いやすいですし、持ち運びも便利なので重宝できるアイテムの一つです。
ペアリングのやり方を調べるのが億劫だった場合でも、この記事を見ながら1分程度でカンタンに設定が可能なのでぜひ、チャレンジしてみて下さいね♪
Surfaceマウスでサーフェスを使い倒そう!


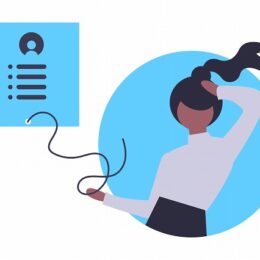







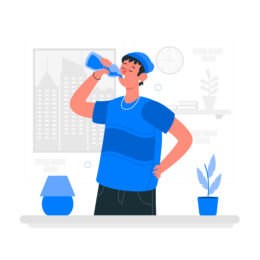


リユース業界に携わり、はや10年目の売買コムズコラム編集長。カー用品、家電、楽器、美容器、健康器具などあらゆる中古品の買取のコツを紹介し正しい売り方をシェアしています。一児の父。